
ورود به پنل کاربری وردپرس
اولین قدم برای مدیریت یک سایت وردپرسی ورود به پنل مدیریت وردپرس هست. لینک پیشفرض ورود به کنترل پنل وردپرس به این شکل هست :
فقط کافیه در انتهای آدرس وب سایت خودتون عبارت wp-admin رو قرار بدید تا به فرم ورود به پنل وردپرس دسترسی داشته باشید. در فرم ورود هم نام کاربری و رمز عبورتون رو وارد کنید تا پنل مدیریت جلوی چشمتون سبز شه ! الان شما در صفحه پیشخوان وردپرس هستید.
ادمین بار
وقتی در سایت لاگین کردید یه نوار مشکی رنگی به نام “ادمین بار” در بالای سایتون نمایش داده میشه . تا وقتی در سایت لاگین هستید این نوار در بالای سایت و کنترل پنل شما نمایش داده میشه و فقط شما اون رو میبینید . در واقع این نوار مشکی یه میانبر هست و شما با استفاده از اون میتونید به بخش های مهم و کاربردی کنترل پنل در هر جایی که هستید دسترسی داشته باشید .
ویدئوی زیر رو مشاهده کنید تا هم مدیران وردپرس رو دعا کنید برای وجود این نوار ، هم نوین ادمین رو بخاطر ارائه آموزش کار باهاش !
پیشخوان وردپرس
بعد از لاگین به کنترل پنل مدیریت وردپرس با این صفحه روبرو میشید که بهش میگیم پیشخوان ! این صفحه یه خلاصه ای از وضعیت سایتتون بهتون نشون میده . اینکه چند تا نوشته دارید ؟ چند نفر براتون کامنت (نظر) گذاشتن ؟ چند تا محصول فروختید و . . . تمامی این اطلاعات رو میشه به طور مفصل و دقیق از بخش های مرتبط با خودش استخراج کرد . در واقع اینجا یه پیش نمایش کوچیکه .
این بخش یدونه زیر مجموعه به نام ” بروزرسانی ها ” داره که به شما گوشزد میکنه نسخه وردپرس و افزونه های سایت شما بروز شده و باید آپدیت کنید . این اطلاعیه ها رو باید جدی بگیرید و حتماً در فرصت مناسب ابتدا جهت اطمینان یک بکاپ از سایتتون تهیه کنید و بعد از اون اقدام به بروزرسانی وردپرس و افزونه ها کنید .
نوشته ها ، برگه ها و محصولات
یکی از اصولی ترین و مهم ترین چیزهایی که باید یاد بگیرید اینه که چه موقع از نوشته ها باید استفاده کنید چه موقع محصول و چه موقع برگه ! البته محصولات تقریباً سیستمش واضح هست و مشخصه که برای درج محصول باید از این بخش استفاده کنید اما چون یجورایی این صفحات شبیه هم هستن در این مقاله هر سه بخش رو معرفی می کنیم و توضیح میدیم که چه موقع باید ازشون استفاده کرد !
نوشته ها
کلیه مطالبی که میشه براشون دسته بندی درست کرد و بعداً هم در اون دسته بندی یا موضوع میخواید مقاله ای در سایت قرار بدید رو باید در بخش نوشته ها بنویسید . مثلا اگر سایت شما در مورد “آشپزی” هست موضوعاتی مثل پخت غذا ، شیرینی جات ، دسرها و . . . میتونه دسته بندی های این سایت رو تشکیل بده و مطالب سایت در قالب این دسته بندی ها در سایت قرار میگیره . اکثر مطالب سایت در بخش نوشته ها قرار میگیرن و بیشتر باید با این بخش از پنل مدیریت وردپرس کار کنید . چند تا آیتم زیر مجموعه نوشته ها هست که کاربردش مشخصه :
- همه نوشته ها : دسترسی به کلیه مطالبی که قبلا در سایت منتشر کردید !
- افزودن نوشته : اگر میخواید یک مطلب جدید در سایت قرار بدید از این بخش استفاده کنید
- دسته ها : موضوعات سایت خودتون رو ابتدا باید اینجا مشخص کنید
- برچسب ها : برچسب هایی که در مطالبتون استفاده کردید رو اینجا میتونید ببینید و ویرایش کنید .
برگه ها
مطالبی که دسته بندی خاصی نداره رو در برگه ها مینویسیم . مثلاً “قوانین سایت” – “درباره ما” – “راهنمای خرید” – “تماس با ما” و . . . برای این مطالب دسته بندی خاصی نمیشه درست کرد و فقط قراره لینک این صفحات در منوهای سایت باشن . البته برگه ها ، کاربردهای حرفه ای تری هم دارن ولی چیزی که الان شما باید بدونید اینه که بیشتر با نوشته ها باید سر و کله بزنید تا برگه ها !
اگر سایتتون رو دادید براتون طراحی کردن و یا از قالب های آماده استفاده می کنید معمولاً نیازی به استفاده از این بخش ندارید مگر اینکه بخواید برگه ای رو برای کار خاصی ایجاد کنید . یک نکته دیگه ای که باید بدونید اینه که صفحه اصلی شما خودش یک برگه هست که طراح اون رو از قبل طراحی و آماده کرده . بنابراین اگر برگه ای با عنوان صفحه اصلی در سایتتون دیدید تعجب نکنید !! این بخش از پنل مدیریت وردپرس هم دو آیتم زیر مجموعه داره :
- همه برگه ها : برای اینکه برگه های موجود رو ببینید .
- افزودن برگه : برای اینکه برگه جدیدی بسازید .
محصولات
همونطور که از اسمش مشخصه قراره محصولاتتون رو در این بخش قرار بدید . تفاوتش با بخش نوشته ها هم اینه که امکان قیمت گذاری دارن و کاربر میتونه اونها رو خریداری کنه . اما از سایر جهات مثل امکان دسته بندی و برچسب گذاری و . . . شبیه نوشته ها هستن . مهم نیست که محصولتون پولیه یا رایگان . بهتره اون رو در بخش محصولات قرار بدید !
مهم نیست محصول شما فیزیکیه یا دیجیتال ! میتونید براحتی در پنل مدیریت وردپرس بخش محصولات نوع محصولتون رو تعیین کنید و براش قیمت خاصی رو مشخص کنید . حتی میتونید برای مدت زمان مشخصی اون رو با تخفیف بفروش برسونید. میتونید برای محصولاتتون ویژگی های مشخصی انتخاب کنید و برای هر ویژگی قیمتی رو تعیین کنید. در آینده در این خصوص چیزهای بیشتری بهتون یاد میدیم .
این بخش از پنل مدیریت وردپرس چهار آیتم زیر مجموعه داره :
- همه محصولات : برای اینکه محصولات موجود رو ببینید .
- افزودن جدید : برای اینکه محصول جدیدی بسازید .
- دسته بندی ها : قبل از درج محصول بهتره دسته بندی محصولات رو تعیین کنید .
- برچسب ها : برچسب هایی که در محصولات میزنید رو اینجا میتونید ببینید و ویرایش کنید .
- ویژگی ها : ویزگی های کلی محصولات رو در این بخش می تونید تعیین کنید .
ویرایشگر کلاسیک یا ویرایشگر جدید (گوتنبرگ)؟
یادمه زمانی که اتوکد 14 (قدیمی) باب بود و مهندسان از اون برای طراحی نقشه های ساختمان استفاده میکردن یک منو سمت چپ نرم افزار قرار داشت و همه ابزارها در اون منو بود . اتوکد پیشرفت کرد و سازندگان نرم افزار کلاً سیستم اتوکد رو از این رو به اون رو کردن ! منوی عمودی سمت چپ حذف شد و با شکل و شمایل جدید اومد بالای نرم افزار (بصورت افقی) و کار رو خیلی راحت تر کرد ولی همه مهندسان قدیمی با مدل قبلی کار میکردن و اصلاً نمیتونستن با سیستم جدید خودشون رو وفق بدن . برای همین طراحان این نرم افزار اومدن حالت کلاسیک رو هم در نظر گرفتن . طوری که کاربر میتونست شکل و شمایل نرم افزار رو مطابق نسخه های قدیم کنه ! .
ادیتور نسخه های قبلی پنل مدیریت وردپرس به شکل فعلی نبود و ساده تر بود . گرچه ادیتور جدید به نام گوتنبرگ خیلی راحت تره ولی خب کاربران قدیمی به ادیتور قبلی عادت کردن. برای همین این امکان هست که گوتنبرگ رو غیر فعال کنید و ادیتور قبلی وردپرس رو فعال کنید .
ویدئوی آموزشی کار با ادیتور وردپرس – گوتنبرگ
کار کردن با ویرایشگر جدید و قدیم وردپرس تقریباً شبیه هم هست . اگر با اصطلاحات و مفاهیم آشنایی داشته باشید با هر دو ادیتور میتونید کار کنید. اگر مقاله “چطوری یک مقاله سئو شده گوگل پسندانه !! بنویسیم؟ – راهنمای گام به گام” رو مطالعه کرده باشید کمی در مورد ویرایشگر قدیمی وردپرس صحبت کردیم . بنابراین در این ویدئوی آموزشی ما بهتون کار با ویرایشگر گوتنبرگ رو یاد میدیم .
رسانه ها
یکی از قابلیت خوب پنل مدیریت وردپرس اینه که یک بخش مجزا برای مدیریت فایل ها داره و شما براحتی میتونید فایل های آپلود شده رو بررسی و در صورت لزوم ویرایش کنید . معمولاً کمتر نیاز پیدا می کنید وارد کتابخانه فایل های چند رسانه ای بشید . هر جای کنترل پنل وردپرس باشید که قابلیت آپلود فایل داشته باشه (مثل ادیتور) ، وردپرس براتون دکمه آپلود فایل رو گذاشته و فایل های آپلود شده شما به کتابخانه فایل های چند رسانه ای اضافه میشه .
دیدگاه ها
این بخش از پنل مدیریت وردپرس هم فکر می کنم نیاز به توضیح زیادی نداشته باشه . اگر کسی داخل مطالب سایت شما نظر (کامنت) بزاره شما از طریق بخش “دیدگاه ها” می تونید اون رو بررسی و در صورت نیاز بهش پاسخ بدید . حتی میتونید نظر اون بنده خدا رو ویرایش کنید ! که البته توصیه نمیشه ????
به طور پیش فرض نظرات کاربران به صورت تایید نشده هست و باید مدیر سایت نظرات رو تایید کنه تا در سایت و در اون مطلب نمایش داده بشه . البته تنظیماتی هست که میتونید شرایط رو تغییر بدید ولی بهتره این حالت رو تغییر ندید چون نظرات اسپم و تبلیغاتی در وردپرس زیاده ! و بهتره نظرات قبل از نمایش در سایت تایید بشن .
نمایش
بخش نمایش در پنل مدیریت وردپرس مربوط به جزئیات ظاهری سایتتون میشه . مثل انتخاب قالب ، منو ها ، سایدبار (بخش هایی که در سمت راست یا چپ سایت قرار میگیره) و . . . . معمولاً زیاد با این بخش ها سر و کار ندارید ولی خب یک مدیریت سایت وردپرسی حد و مرز نمیشناسه و باید همه چیز رو بلد باشید ! اگر موافقید یک مروری روی گزینه های این بخش داشته باشیم . . .
پوسته ها
با استفاده از این بخش میتونید قالب وب سایتتون رو تغییر بدید . هم از طریق آپلود فایل در هاست و هم از طریق بارگذاری فایل های قالب می تونید قالب جدیدی به وب سایتون اضافه کنید . در بخش قالب های موجود هم سایر پوسته های قابل نصب رو میتونید ببینید و هر کدوم رو که خواستید در سایت فعال کنید .
البته روند نصب و تعویض قالب به این آسونیا نیست و قالب های جدید اینقدر امکانات متنوع و جدیدی دارن که نصبشون به این راحتی ها نیست . خصوصاً اگر سایتتون فعال هست و مطالب زیادی داره بهتره برای تعویض قالب با یک متخصص وردپرس صحبت کنید !!
سفارشی سازی
به شخصه زیاد از این بخش استفاده نمی کنم . چون تمام این تنظیمات در بخش های مختلف هست و یجورایی وردپرس اینجا دوباره کاری کرده . البته نکته مفیدش اینه که این تغییرات به صورت آنلاین بهتون نمایش داده میشه . مثلا میتونید عنوان و توضیحات سایت ، منو ها ، ابزارک ها و . . . رو بصورت آنلاین ویرایش و تغییرات رو سریعاً مشاهده کنید و اگر همه چیز بر وفق مراد بود تغییرات رو ذخیره کنید تا در سایت اعمال بشه!
ابزارک ها
سایدبار ها قبلاً در خیلی از وب سایت ها نقش های کلیدی داشتن . همین الان هم اگر چند تا وب سایت باز کنید حتماً در اونها سایدبار میبینید . سایدبار در واقع نوارهای سمت چپ یا راست سایت هستند که برخی مطالب و آیتم ها در اونجا قرار میگیره و در واقع راهنمایی هست برای شما که بتونید به صفحات مختلف یک سایت برید . مثلاً مطالب محبوب ، دسته بندی ها ، آخرین نظرات ، محصولات پر فروش و . . . رو توی سایدبار میزارن که کاربران به واسطه کلیک بر روی اونها به صفحات داخلی سایت برن .
جایگاه سایدبارهای یک وب سایت توسط طراح مشخص میشه . شما میتونید آیتم های مختلفی رو در سایدبار قرار بدید . ممکنه از سایدبار ها در هدر و فوتر هم استفاده شده باشه . میشه آیتم هایی مثل عکس ، فیلم ، صوت ، منو ، مطلب ، فرم و . . . در هر سایدبار قرار داد .
فهرست ها
فهرست ها همون منوی اصلی سایت شماست که میتونه بالا ، پایین و یا به صورت ترکیبی در هر جای سایت شما قرار بگیره . میتونید منو های مختلفی در سایت داشته باشید و هر کدوم رو که خواستید در سایت نمایش بدید . جایگاه منو های سایت هم توسط طراح قالب مشخص میشه . شما میتونید انواع دسته بندی ها ، برچسب ها ، نوشته ها ، برگه ها و مطالب دلخواهتون رو در منو قرار بدید . حتی می تونید مگا منو داشته باشید . یعنی منوهای سایت شما مثل منوی سایت دیجی کالا ، بزرگ و دارای تصاویر باشه .
یک ویدئو هم برای آموزش بخش “فهرست ها” در پنل مدیریت وردپرس براتون آماده کردیم که دیگه جای هیچ حرف و حدیثی باقی نمونه و حسابی بهش مسلط بشید .
ویرایشگر پوسته !!
جدی جدی میخواید با این بخش کار کنید ؟ خود ما هم میترسیم وارد ویرایشگر پوسته بشیم . در واقع اینجا بصورت غیر حرفه ای ! میشه کدهای قالب رو بررسی و در صورت نیاز ویرایش کرد . توصیه می کنیم اگر کلاهتون اینجا افتاد هم برای برداشتنش نیاید !
جدا از شوخی به دلیل اینکه اینجا محل مناسبی برای کد نویسی نیست ممکنه با کوچکترین خطا سایت از دسترس خارج بشه و دیگه نتونید برای جبران مافات وارد پنل بشید . همیشه بهترین راه برای ویرایش فایل ها اینه که از طریق FTP به هاست متصل بشید و با دانلود فایل مربوطه ویرایش های مورد نیازتون رو انجام بدید و بعد مجدداً فایل ها رو آپلود کنید . اینطوری اگر مشکلی هم پیش اومد متوجه میشید و میتونید کلیه تغییرات انجام شده رو در نرم افزار کد نویسی به عقب برگردونید و اینطوری به کدهای اصلی برسید .
افزونه ها
اینجا جاییه که قدرت وردپرس بی حد و مرز میشه و میتونید کارهایی بکنید که خارج از تصورتونه ! انواع مختلف افزونه ها رو میتونید نصب کنید و امکاناتی رو به سایتتون اضافه کنید . مثل افزونه های سئو ، افزونه های بهینه سازی ، افزونه های امنیتی ، افزونه های فرم ساز ، افزونه های صفحه ساز و . . . فقط باید در خصوص افزونه ای که میخواید نصب کنید حسابی دقت کنید که دارید از کجا اون رو دریافت می کنید .
اکثر افزونه ها در مخزن وردپرس به صورت رایگان قابل دسترس هستند . برخی از افزونه های وردپرس نیمه رایگان هستن و برای اینکه بتونید از تمام ویژگی هاش استفاده کنید باید اون رو خریداری کنید . یه سری افزونه ها هم کلا تجاری هستن و باید اون رو از مارکت های معتبر خریداری کنید .
هر افزونه ای امکانات خاصی رو به همراه داره و لزوما همه افزونه ها با هم سازگار نیستن . ممکنه فعال کردن یک افزونه باعث ایجاد مشکل در سایت شما بشه . از اونجا که هزاران افزونه وردپرسی داریم نمیشه نسخه ثابتی برای همشون نوشت و هر افزونه رو باید بصورت مجزا بررسی کرد . اما روند نصب و فعال سازیشون مشابه . در ویدئوی آموزشی زیر یک نمونه افزونه براتون نصب و فعال کردیم تا به طور کلی با روند نصب و مدیریت افزونه ها آشنا بشید .
کاربران
وردپرس این قابلیت رو میده که افراد مختلف بتونن در سایت عضو بشن . اینکه این عضویت براشون چه مزایایی داره رو شما به عنوان مدیر سایت مشخص می کنید . در حالت عادی عضویت در سایت برای کسب دسترسی های محدود و نامحدود به پنل مدیریت انجام میشه . یعنی افراد ثبت نام میکنن و شما بهشون دسترسی به پنل میدید تا اونها براتون مطلب بزارن و سایتتون رو مدیریت کنن. میتونید سطح دسترسی اونها رو هم محدود کنید .
در سایت های فروشگاهی عضویت ها میتونه برای خریداران هم به کار بره . یعنی خریداران پس از هر خرید عضو سایت میشن و میتونن سفارشات خودشون رو پیگیری کنن . همچنین میشه در پروژه های حرفه ای تر دسترسی های مختلفی برای کاربرهای سطوح گوناگون نسبت به دسترسی به مطالب سایت تعریف کرد . مثلاً عضویت ویژه ومشاهده مطالب برای اعضای سایت ، پلان های طلایی و نقره ای و برنزی و . . .
بخش شناسنامه شما هم برای تکمیل پروفایل افراد استفاده میشه . برای تغییر نام و نام خانوادگی ، آدرس ، اطلاعات تماس و رمز عبور از این بخش میشه استفاده کرد .
ابزارها
برخلاف اسمش امکانات خاصی رو ارائه نمیکنه ! اگر بخواید یه سری آیتم ها رو از یک وردپرس به یک سایت وردپرسی دیگه منتقل کنید میتونید از این بخش استفاده کنید . حتی یه سری آیتم داره که بعید میدونم به مورد استفاده کسی قرار بگیره . سه بخش مفید اینجا هست که بهتره بیشتر روی اونها متمرکز بشیم :
- برون بری : میتونید از آیتم های خاصی مثل نوشته ها ، برگه ها ، دسته ها و . . . یک خروجی متنی بگیرید .
- درون ریزی : میتونید فایل برون بری شده رو درون ریزی کنید و اون اطلاعات رو در وردپرس جدید وارد کنید .
- سلامت سایت : جدیداً به وردپرس اضافه شده و بهتون میگه چه سایت و هاستتون چه مشکلاتی داره و در این خصوص پیشنهاداتی بهتون ارائه میکنه .
در حالت عادی کار سایت با این بخش ها زیاد کاری ندارید . هر از گاهی بخش “سلامت سایت” رو چک کنید و ببینید چی بهتون میگه . بهتره با یک متخصص این زمینه مشورت کنید و خطاها رو بهش نشون بدید . لزماً هر خطایی نیاز به بررسی و اصلاح نداره و به این معنی هم نیست که سایت شما خرابه !
تنظیمات
در بخش تنظیمات هم یکسری گزینه ها وجود دارن که زیاد مورد استفاده شما نیستن و در مقاله ” بعد از نصب وردپرس در اولین قدم چه کارهایی باید انجام بدم؟ ” به مهمترین هاش هم اشاره ای داشتیم .
برای حسن ختام کار هم یک ویدئوی آموزشی از بخش تنظیمات کنترل پنل وردپرس براتون آماده کردیم که نگید انتهای مقاله انرژیشون تموم شد و شل شدن !

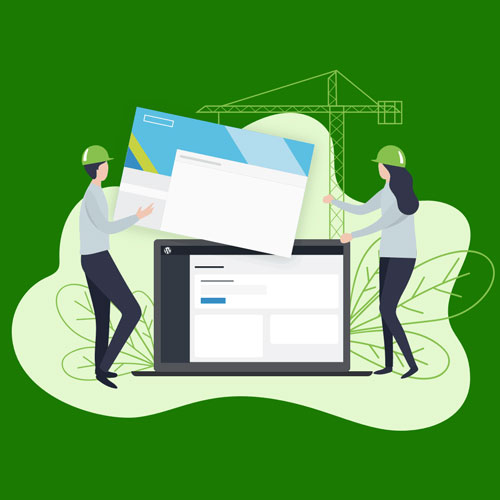

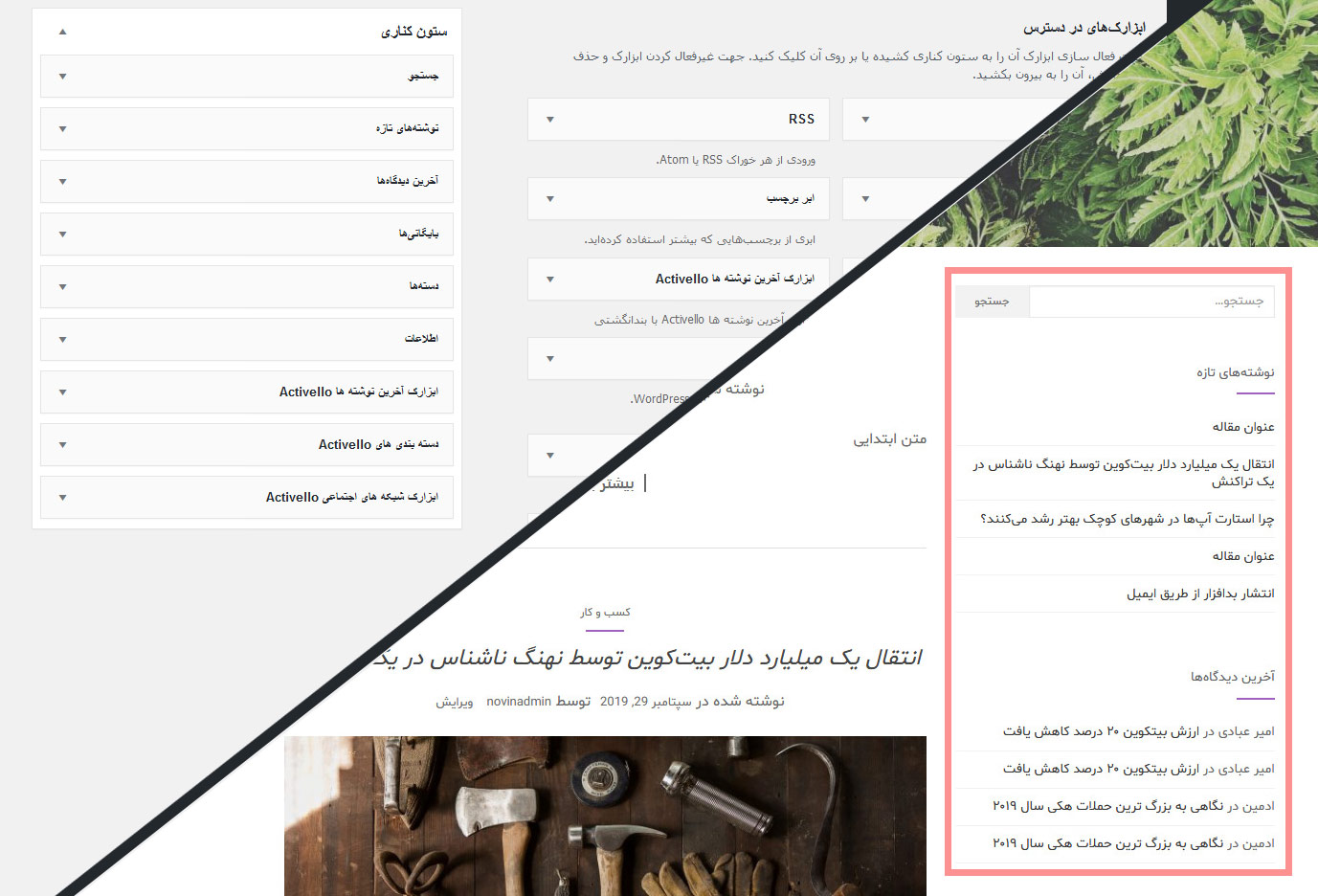
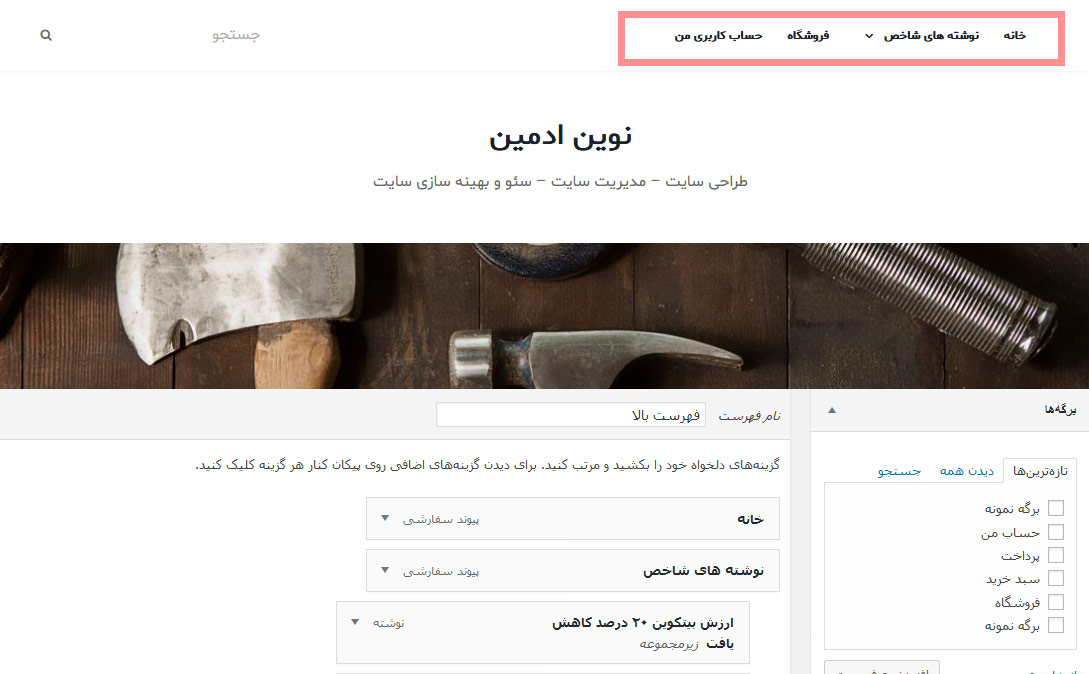
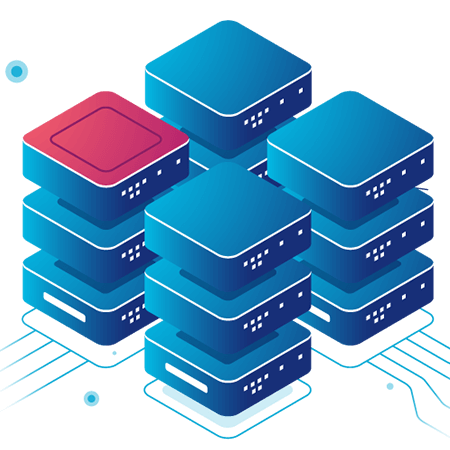
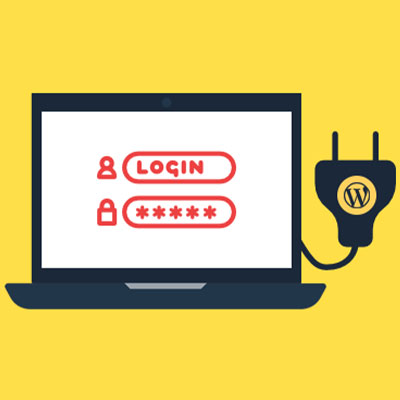
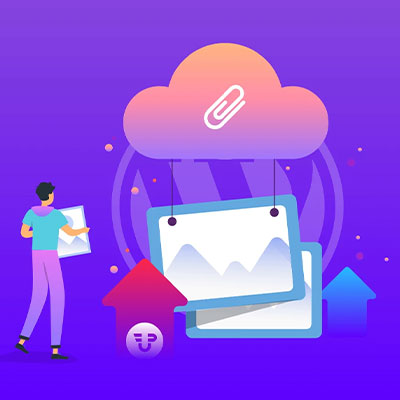


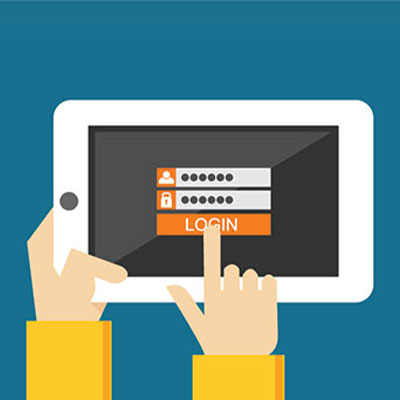

7 پاسخ
باسلام و دورود عالی بود. ممنون. یک سوال داشتم چطور میشه از طریق وب سایت یک اپلیکشین رو کننترل کرد
درود بر شما :
بطور ساده اگر بخوایم توضیح بدیم : برنامه نویسان اپلیکیشن در نرم افزار خودشون یک سری پارامترهایی رو در نظر میگیرن و اونها رو از وب سایت مشخصی فراخوانی میکنن. شما با تغییر اون آیتم در پنل مدیریت سایت خودتون باعث میشید مقدار پارامتر تغییر کنه و اپلیکیشن هم بر اون اساس اطلاعات رو نشون بده.
مثلا طراح اپلیکیشن فروشگاهی این امکان رو فراهم کرده که رنگ قالب تغییر کنه. حالا بجای اینکه بگه رنگ قالب آبی باشه میگه رنگ قالب x باشه و این مقدار x رو بره از داخل سایت اصلی فراخوانی بکنه . طراح سایت شما هم این امکان رو فراهم کرده که بتونید در پنل مدیریت این مقدار رو مشخص کنید. وقتی شما رنگ قرمز رو انتخاب کنید اپلیکیشن متوجه میشه رنگ تغییر کرده و بر همون اساس رنگ قالب قرمز میشه .
سلام
سپاس از مطالب خوب تون.
پاینده و سلامت باشید.
سلام
اگه میشه روش درست کردن پیشوند و ادغام تالار و درست کردن بنر ( رنک و رنگ ) کاربری و… رو هم بذارید
خلاصه اونایی که انجمن دارن به دردشون میخورع=)
دوستان خسته نباشید دمتون گرم.
???????????
سلام
بنده میخوام در سایتم اخر صفحه شماره تماس با ما رو تغییر بدم و جایی رو برای اموزشش پیدا نمیکنم ممنون میشم کنکم کنید
درود بر شما: از قالب آوادا استفاده می کنید در سایتتون. هر قالبی تنظیمات خودش رو داره. فکر میکنم در بخش تنظیمات قالب یا در بخش ابزارک ها بتونید شماره تماس این بخش از سایت رو اصلاح کنید.