پیش نیازها
اگر قصد این رو دارید که سایتتون رو روی هاست آنلاین بالا بیارید قبلش نیازه که یک هاست با کیفیت و یک دامین خوب برای خودتون خریداری کرده باشید . قبلاً در این خصوص در مقالات قبلی به تفصیل صحبت کردیم . پس تا اینجا فرض می کنیم شما هاست و دامنه رو خریداری کردید . سایر موارد مورد نیاز :
- آخرین نسخه وردپرس فارسی رو از اینجا دانلود کنید » وردپرس فارسی
- اطلاعات هاست و دامین
در ادامه روش های ساخت دیتابیس و آماده سازی پیش نیازها در کنترل پنل های مختلف رو بهتون آموزش می دیم و در نهایت میریم سراغ نصب معروف 5 دقیقه ای وردپرس که برای همه روش های نصب وردپرس یکسانه .
اطلاعات دامنه
فقط آدرس کنترل پنل دامنه رو بهتون میدن یا اینکه میتونید از بخش کاربری سایتی که ازش دامنه رو خریدید اطلاعات دامنه رو ویرایش کنید . تنها کاری که شما باید بکنید اینه که وارد کنترل پنل دامنه بشید و Nameserver هایی که هاست به شما داده رو در بخش مربوطه در کنترل پنل دامنه ثبت کنید .
بخاطر داشته باشید هر تغییر Nameserver یا DNS حدود 12 تا 48 ساعت زمان نیاز داره تا ست بشه .
اطلاعات هاست
- IP » 5.236.89
- URL » 5.23.6.89:2222
- Username » novinadmin
- Password » 5Ub^63Qm6
- DNS Or Nameserver » ns1.novinadmin.com | ns2.novinadmin.com
نصب وردپرس بر روی هاست با کنترل پنل Cpanel
Cpanel یکی از کنترل پنل ها بسیار محبوب برای مدیریت سرویس هاستینگ هست که خیلی از کاربرا ترجیح میدن هاستشون این کنترل پنل رو داشته باشه چون امکانات بسیار زیادی داره و گرافیک اون هم دلنشین تر از بقیه کنترل پنل هاست . اگر شما هم سایتتون بر اساس کنترل پنل Cpanel هست ابتدا باید به روش زیر یک دیتابیس بر روی هاست ایجاد کنید تا بتونید وردپرس رو نصب کنید.
قدم اول : ورود به کنترل پنل Cpanel
با استفاده از لینک ورود به کنترل پنل ، یوزرنیم و پسوردی که هاستینگ به شما میده باید وارد Cpanel بشید .
دقت کنید که اطلاعات ورود به کنترل پنل رو بصورت مکرر اشتباه نزنید . چون معمولاً به دلایل امنیتی تعداد دفعات تایپ اشتباه نام کاربری و پسورد رو محدود می کنن و در صورتی که چند باری بخواید اطلاعات اشتباهی بزنید ip شما محدود میشه و برای مدت معینی نمیتونید وارد کنترل پنل بشید .
همچنین باز هم به دلایل امنیتی امکان بازیابی رمز عبور رو ندارید و باید حتما برای بازیابی رمز عبور به پشتیبانی هاست تیکت بزنید . بنابراین سعی کنید اطلاعات ورود به پنل مدیریت خودتون رو در جای مناسب ذخیره کنید .
قدم دوم : آپلود وردپرس
از بخش File وارد فایل منیجر یا File Manager بشید و در پوشه Public-html فایل فشرده وردپرس رو از طریق گزینه Upload که در نوار خاکستری رنگ بالا قرار داره آپلود کنید .
بعد از اینکه فایل فشرده رو آپلود کردید نوبت اون میرسه که فایل رو از حالت فشرده خارج کنید . برای این کار کافیه بر روی فایل فشرده راست کلیک کنید و کزینه Extract رو کلیک کنید .
قدم سوم : ساخت دیتابیس در CPanel
دیتابیس جاییه که اطلاعات سایتتون داخلش ذخیره میشه . مثلاً وقتی شما مقاله ای مینویسید این مقاله در دیتابیس ذخیره میشه . برای ساخت دیتابیس باید یک اسم یک نام کاربری و یک پسورد براش در نظر بگیرید . برای شروع کار روی MySQL® Database Wizard کلیک کنید .
با کلیک بر روی این گزینه وارد اولین مرحله ساخت دیتابیس یعنی نام دیتابیس میشید .
در مرحله بعدی هم باید نام کاربری و رمز عبور رو برای دیتابیس خودتون انتخاب کنید .
برای دیتابیس خودتون از پسورد مناسب و قوی استفاده کنید . پیشنهاد ما اینه که از دکمه Password Generator برای ساخت پسوردهای قدرتمند استفاده کنید .
در انتها هم باید دسترسی های لازم رو برای کاربری که ساختید فراهم کنید . میتونید تیک گزینه All Privileges رو بزنید تا کلیه دسترسی ها باز بشه .
تا اینجای کار شما موفق شدید دیتابیس سایتتون رو در Cpanel بسازید . در ادامه ما به روش های ساخت دیتابیس در دایرکت ادمین و لوکال هاست اشاره می کنیم و در انتها بهتون طریق نصب وردپرس رو آموزش میدیم .
در صورت تمایل میتونید با کلیک بر روی دکمه زیر به بخش “نصب معروف ۵ دقیقه ای وردپرس” در این مقاله برید .
نصب وردپرس بر روی هاست با کنترل پنل Directadmin
دایرکت ادمین یا Directaddmin که بعضاً هم با نام اختصاری DA شناخته میشه یکی دیگه از کنترل پنل های محبوب هاستینگ هست که به دلیل سادگی و ارزان بودن بسیار مورد استقبال قرار گرفته.یکی از ویژگی های مهم دایرکت ادمین تو ایران این هستش که بر خلاق Cpanel دایرکت ادمین در شرایط تحریم مشکلاتی رو برای سایت ها ایجاد نمیکنه .
قدم اول: ورود به کنترل پنل Directadmin
با استفاده از لینک ورود به کنترل پنل ، یوزرنیم و پسوردی که هاستینگ به شما میده باید وارد کنترل پنل DA بشید .
دقت کنید که اطلاعات ورود به کنترل پنل رو بصورت مکرر اشتباه نزنید . چون معمولاً به دلایل امنیتی تعداد دفعات تایپ اشتباه نام کاربری و پسورد رو محدود می کنن و در صورتی که چند باری بخواید اطلاعات اشتباهی بزنید ip شما محدود میشه و برای مدت معینی نمیتونید وارد کنترل پنل بشید .
همچنین باز هم به دلایل امنیتی امکان بازیابی رمز عبور رو ندارید و باید حتما برای بازیابی رمز عبور به پشتیبانی هاست تیکت بزنید . بنابراین سعی کنید اطلاعات ورود به پنل مدیریت خودتون رو در جای مناسب ذخیره کنید .
قدم دوم : آپلود وردپرس در دایرکت ادمین
وارد بخش فایل منیجر بشید و در پوشه Public-html فایل فشرده وردپرس رو از طریق گزینه Upload File to Current Directory که در انتهای صفحه قرار داره آپلود کنید .
بعد از اینکه فایل فشرده رو آپلود کردید نوبت اون میرسه که فایل رو از حالت فشرده خارج کنید . برای این کار کافیه در ستون Action بر روی عبارت Extract که در ردیف فایل فشرده قرار داره کلیک کنید .
قدم سوم : ساخت دیتابیس در دایرکت ادمین
دیتابیس جاییه که اطلاعات سایتتون داخلش ذخیره میشه . مثلاً وقتی شما مقاله ای مینویسید این مقاله در دیتابیس ذخیره میشه . برای ساخت دیتابیس باید یک اسم یک نام کاربری و یک پسورد براش در نظر بگیرید . برای شروع کار روی در صفحه اصلی کنترل پنل دایرکت ادمین بر روی MySQL Management کلیک کنید .
در این صفحه لیستی از دیتابیس های موجود رو میتونید مشاهده کنید . برای ساخت دیتابیس جدید بر روی عبارت Create new Database کلیک کنید .
در این مرحله باید نام دیتابیس ، نام کاربری و رمز عبور رو برای دیتابیس خودتون انتخاب کنید . سعی کنید برای دیتابیس خودتون از پسورد های مناسب و قوی استفاده کنید . پیشنهاد ما اینه که از دکمه Random برای ساخت پسوردهای قدرتمند استفاده کنید . در انتها بر روی Create کلیک کنید تا دیتابیس شما ساخته بشه . در صفحه بعدی شما اطلاعات مربوط به این دیتابیس رو میتونید مشاهده کنید . حتما نام دیتابیس ، نام کاربری و رمز عبور رو یکجا ذخیره کنید تا در صورت نیاز بتونید از اون ها استفاده کنید .
تا اینجای کار شما موفق شدید دیتابیس سایتتون رو در Directadmin بسازید . در ادامه نیاز هست وردپرس رو نصب و به این دیتابیس متصل کنید . در بخش بعدی ما به روش های ساخت دیتابیس در لوکال هاست اشاره می کنیم و در انتها بهتون طریق نصب وردپرس رو آموزش میدیم .
در صورت تمایل میتونید با کلیک بر روی دکمه زیر به بخش “نصب معروف 5 دقیقه ای وردپرس” در این مقاله برید .
نصب وردپرس بصورت لوکال (کامپیوتر شخصی با سیستم عامل ویندوز)
بعضی از افراد ترجیح میدن قبل از خرید هاست و یا دامین ابتدا وردپرس رو روی کامپیوتر شخصی خودشون نصب کنن و اول تست های مختلف رو بر روی اون پیاده سازی کنن و بعد از انجام تست وردپرس رو روی هاست اصلی ببرن .
یکی از مزیت های این کار اینه که کلیه عملیات به سرعت انجام میشه و نیاز به اتصال اینترنت نیست . ثانیا اینکه نیاز به هاست و دامین نیست و براحتی میشه سایت تست رو روی سیستم عامل ویندوز بصورت لوکال پیاده سازی کرد . برای انجام این کار شما دو تا چیز نیاز دارید :
- آخرین نسخه وردپرس فارسی رو از اینجا دانلود کنید » وردپرس فارسی
- آخرین نسخه نرم افزار Xampp رو از اینجا دانلود کنید » Xampp
قدم اول : نصب نرم افزار Xampp
نصب این نرم افزار بسیار راحته . فقط کافیه بر روی آیکون نرم افزار کلیک کنید و مراحل رو تا انتها ادامه بدید و Next بزنید . در انتها Xampp نصب شده و آماده فعال شدنه .
دقت داشته باشید بغیر از زمپ ، نرم افزارهای مشابه دیگری هم برای ساخت سرور بصورت مجازی وجود دارن که در صورت تمایل میتونید از اونها استفاده کنید . بطور کلی عملکرد این نرم افزارها مشابه هم هستن.
قدم دوم : فعال کردن سرویس های Xampp
برای راه اندازی وب سایت بر روی Xampp باید سرویس های Apache و Mysql رو فعال کنیم . برای این کار باید روی دکمه Start مقابل این سرویس ها کلیک کنیم.
قدم سوم : ساخت دیتابیس در Xampp
برای ساخت دیتابیس در این نرم افزار باید وارد Phpmyadmin بشید . برای ورود به این بخش بر روی دکمه admin مقابل سرویس Mysql کلیک کنید . صفحه Phpmyadmin شما باز میشه .
با کلیک بر روی New مطابق شکل زیر صفحه ای براتون باز میشه که میتونید دیتابیس بسازید . یک دیتابیس با نام دلخواه و انکودینگ utf8mb4_general_ci (تقریباً آخرای لیست قرار داره !) بسازید .
قدم چهارم : آماده سازی فایل های وردپرس
در روش های قبلی فایل های وردپرس رو در هاست آپلود میکردیم . در این روش باید این فایل ها رو در سروی مجازی ساخته شده قرار بدیم . برای این منظور در صفحه اصلی نرم افزار Xampp بر روی دکمه Explorer کلیک کنید و در پنجره باز شده وارد فولدر htdocs بشید . این فولدر نقش Public-html هاست رو داره و باید فایل های وردپرس رو در این پوشه بریزید .
خب حالا فقط یک قدم دیگه تا نصب وردپرس داریم . آماده سازی فایل Wp-config .
این فایل در واقع با نام wp-config-sample.php در روت بسته وردپرس قرارداده شده و وردپرس از طریق این فایل به دیتابیس متصل میشه . بنابراین شما باید اطلاعات دیتابیس رو در این فایل قرار بدید . مراحل زیر رو به ترتیب انجام بدید .
- نام این فایل رو از wp-config-sample.php به wp-config.php تغییر بدید .
- این فایل رو با نرم افزار نوت پد ویندوز یا ترجیحاً Notepad++ باز کنید .
- اطلاعات مربوط به دیتابیس رو در قسمت های مربوطه قرار بدید .
به همین راحتی مقدمات نصب وردپرس در لوکال هاست آماده شد. برای اینکه به سایت دسترسی داشته باشید کافیه در منوی اصلی نرم افزار Xampp در مقابل سرویس Apache بر روی دکمه Admin کلیک کنید یا اینکه در مرورگرتون در قسمت آدرس بزنید novinadmin.com . با این کار وارد صفحه نصب وردپرس میشید .
نصب معروف ۵ دقیقه ای وردپرس
خب تا اینجا اکثر کارهای مهم انجام شده و فقط باید وردپرس رو نصب و به دیتابیس متصل کنیم . همچنین باید یک حساب کاربری برای مدیر جهت دسترسی به کنترل پنل وردپرس بسازیم .
برای شروع کافیه آدرس دامین رو در مرورگر تایپ کنید . مثلاً : www.novinadmin.com . اگر هم میخواید وردپرس رو به صورت لوکال نصب کنید در مرورگر بزنید localhost.
اگر همه چیز مرتب باشه شما با این صفحه مواجه میشید . در ادامه کافیه بر روی دکمه ” بزن بریم! ” کلیک کنید .
همونطور که مشخصه در این بخش باید اطلاعات مربوط به دیتابیسی که قبلا ساختید رو قرار بدید. اونجایی که نوشته novinadmin.com رو لازم نیست تغییری بدید . بزارید همونطوری باشه .
اگر دیتابیس رو در دایرکت ادمین یا سی پنل ساختید خودتون اسم و یوزر و پسورد رو دارید. اما اگر در لوکال ساختید فقط نام دیتابیس رو دارید. یوزر پیشفرض دیتابیس لوکال هاست root هست و پسورد هم نداره . میتونید فیلد پسورد رو خالی بزارید.
در انتها بهتره بجای wp عبارت دیگه رو قرار بدید مثلاً nad. توجه کنید عبارت آندرلاین یا _ رو تغییر ندید . این عبارت بعنوان پیشوند جداول دیتابیس قرار می گیره و بهتره از عبارتی بغیر از wp استفاده کنیم که امنیت دیتابیس رو ببریم بالاتر.
خب حالا روی دکمه ” فرستادن ” کلیک کنید .
در اینجا هم تصویر گویای همه چیز هست . احتمالاً خودتون میدونید باید چیکار کنید .
حالا که دیتابیس رو به وردپرس وصل کردید وقتشه وردپرس رو نصب کنید . اینجا 3 تا فیلد داره که کاملا واضح هستن :
- عنوان سایت
- نام کاربری مدیر سایت » سعی کنید نام کاربری شامل حروف کوچیک و بزرگ باشه . از اعداد و یا کلمه admin و . . . که راحت حدس زده میشه استفاده نکنید .
- رمز عبور مدیر سایت » میتونید رمز عبور پیشنهادی رو استفاده کنید . در غیر این صورت سعی کنید از رمز های قوی شامل حروف کوچیک و بزرگ و اعداد و کاراکترهای استفاده کنید .
- ایمیل مدیر » بهتره از جیمیل برای این کار استفاده کنید .
- نمایش به موتورهای جستجو » دقت کنید این بخش تیک دار نباشه . اگر تیک داشت تیکش رو بردارید .
خب حالا فقط کافیه بر روی دکمه ” راه اندازی ورپرس ” کلیک کنید تا وردپرس شما نصب بشه . در ادامه هم به شما نام کاربری و رمز عبوری که انتخاب کردید رو نشون میده و ازتون میخواد با کلیک بر روی دکمه ” ورود ” وارد پنل کاربریتون بشید .




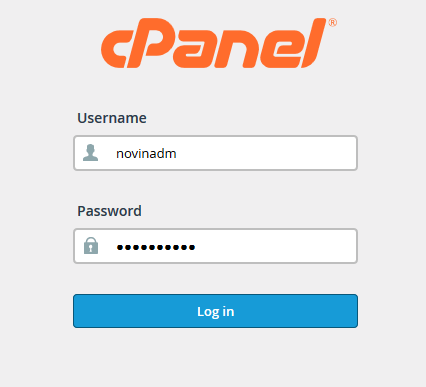

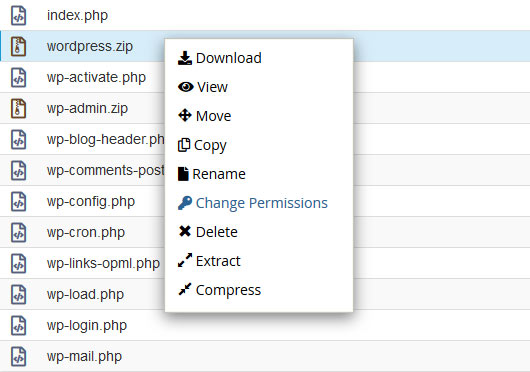

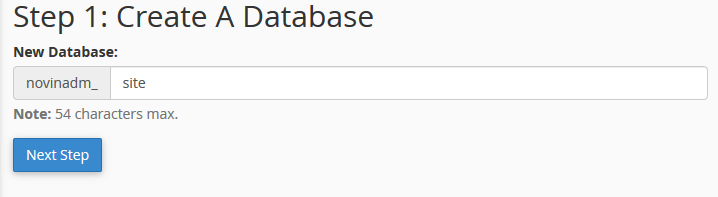
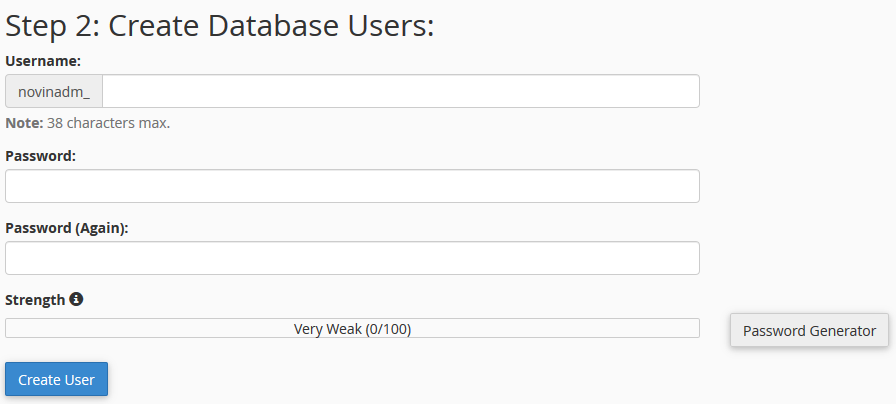
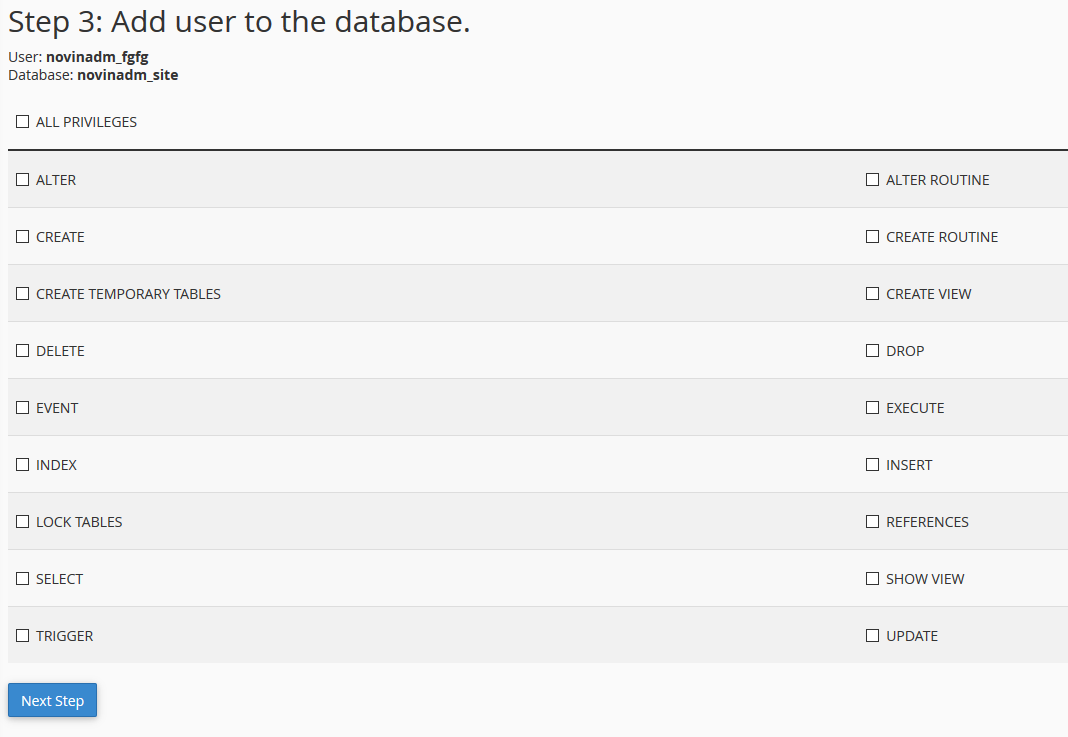

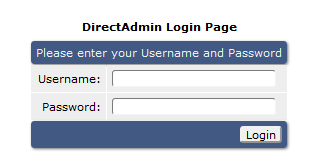
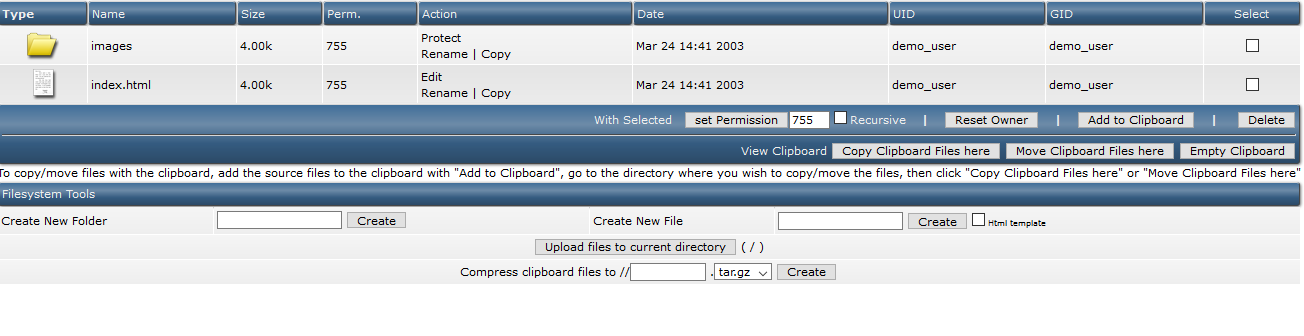
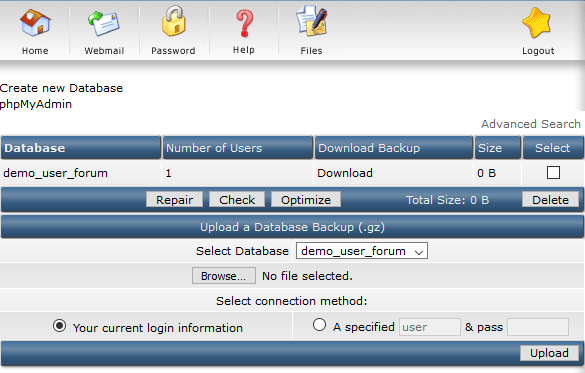
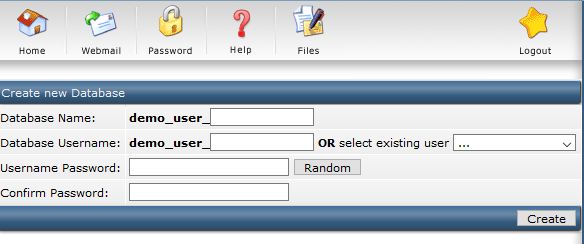

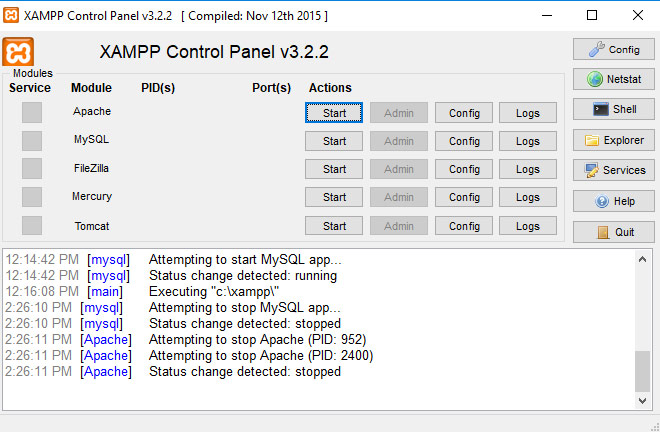
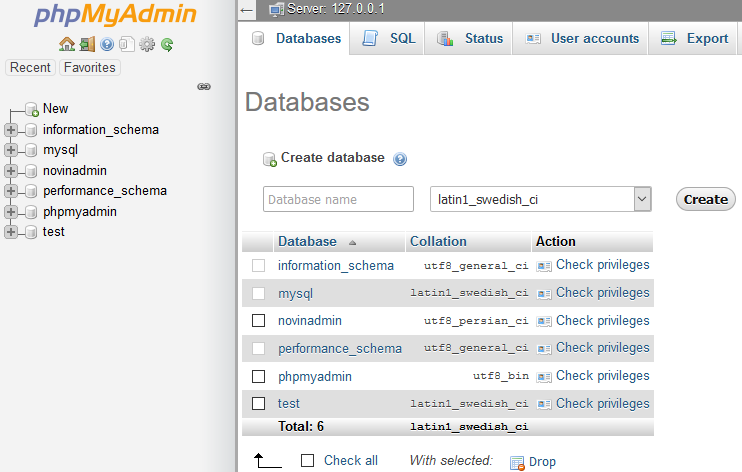
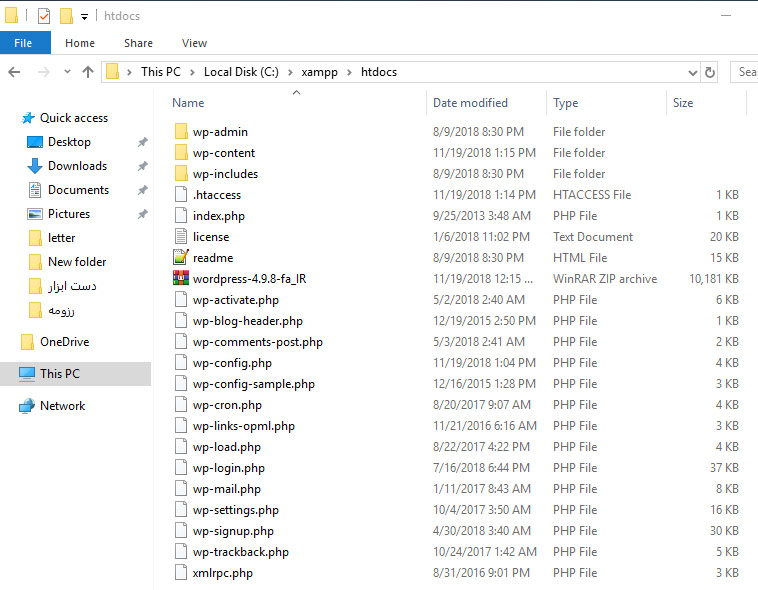
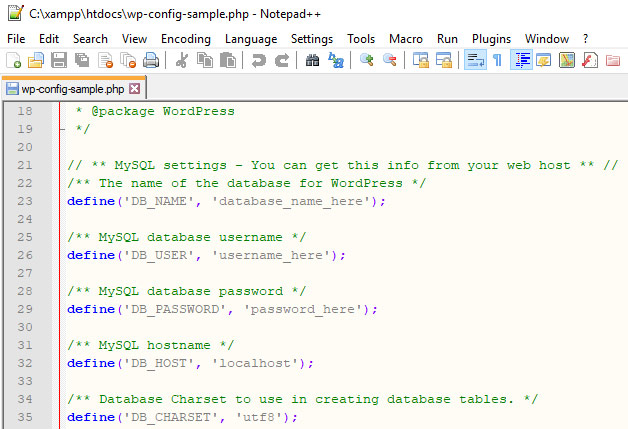
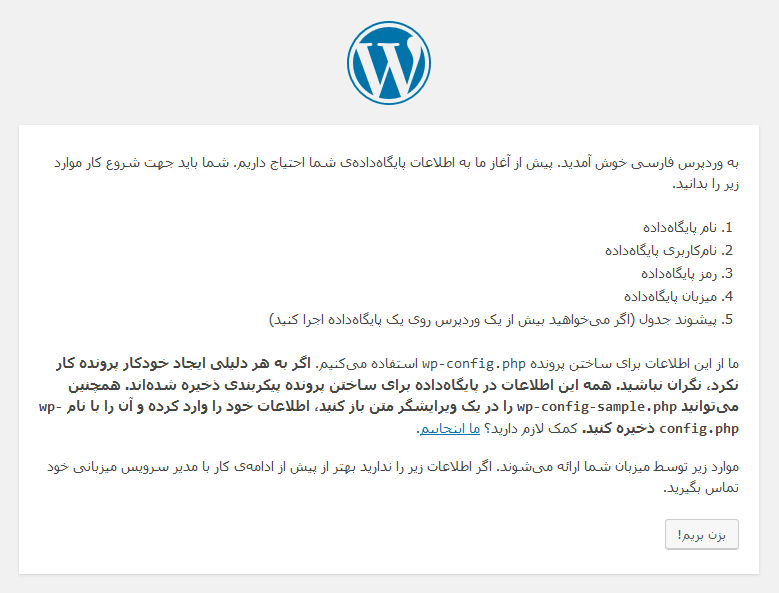
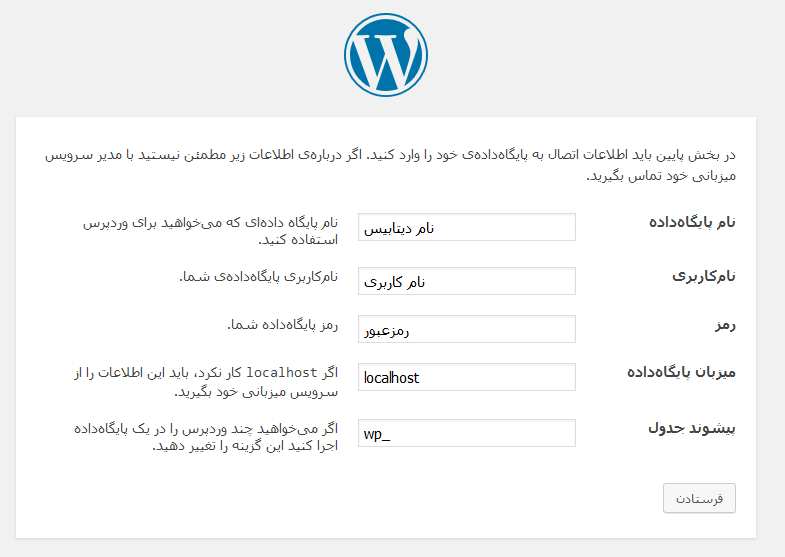
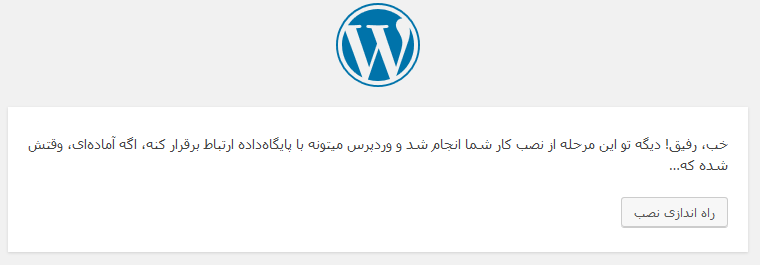
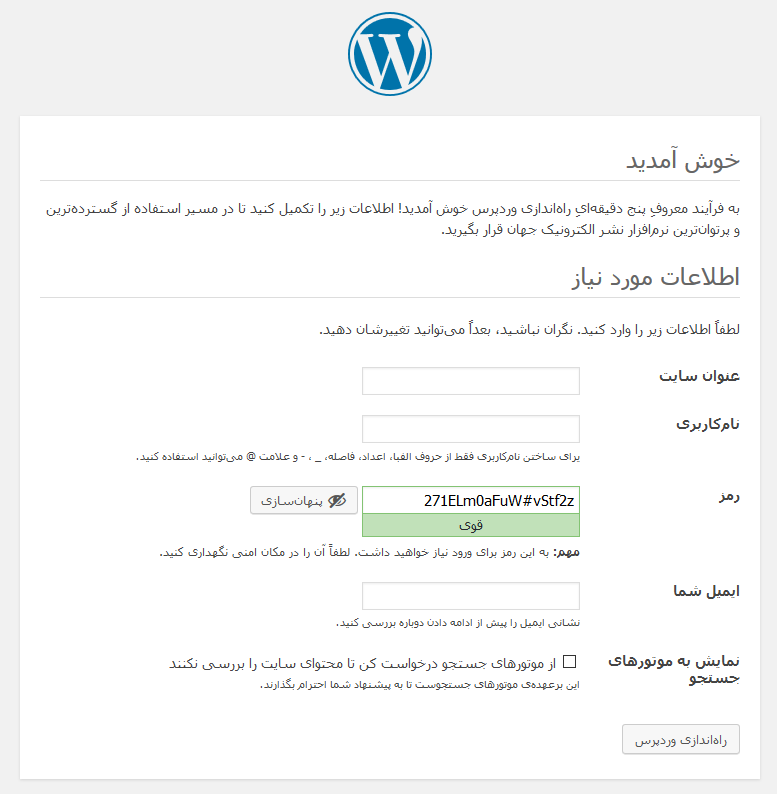
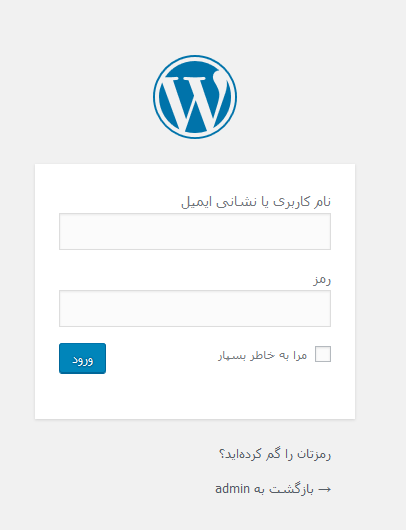
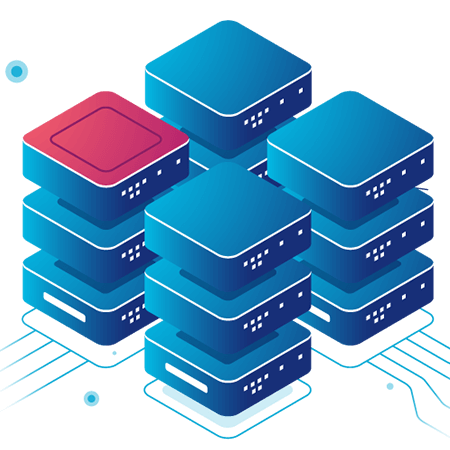
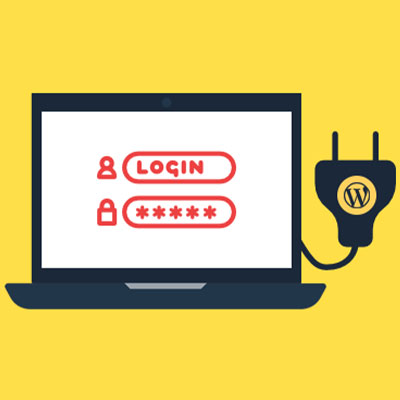
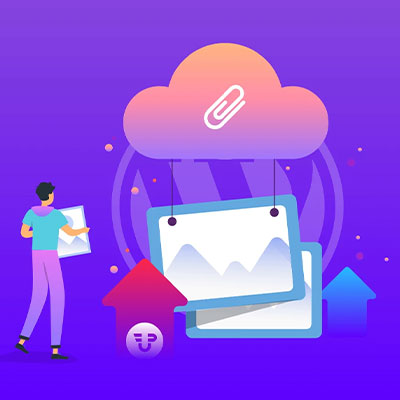


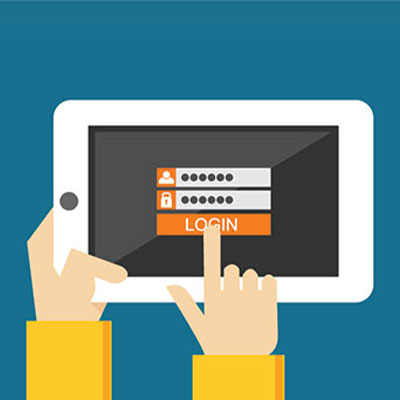

10 پاسخ
واضح و کاربردی بود ممنون
سلام
بعد از اکستراکت فایل فشرده ، اگه محتوای پوشه رو از پوشه wordpress خارج کنم با وارد کردن دامنه صفحه وردپرس رو نمیاره.
اگه هم خارج نکنم فقط از mysite.com/wordpress قابل دسترسه.
بنظرتون کجارو اشتباه کردم؟
درود بر شما :
در هاست دارید نصب رو انجام میدید یا لوکال ؟
حدس میزنم قبلا شما یک بار نصب رو در حالت دایرکتوری انجام دادید و دیتابیستون لینک وردپرس رو با همین ساختار ساخته . الان اگر جایجا کنید مسیر رو درست تشخیص نمیده .
یک دیتابیس جدید بسازید و فایل های اصلی وردپرس رو دوباره از مبداً دریافت کنید و عملیات نصب رو مجدداً اجرا کنید
بسیار عالی
با سلام
روی لوکال دارم تست می کنم
آدرس .novinadmin.com را که می زنم چیزی باز نمیشه. مشکل از کجاست؟
درود بر شما :
برای باز کردن سایت در لوکال هاست باید از آدرس localhost در مرورگر استفاده کنید. در خصوص دسترسی به سایت ها نباید مشکلی بوجود بیاد. فایل host در ویندوز رو تغییر دادید؟
من طبق راهنمایی که کرده بودید اقدام کردم. چه تغییری باید در فایل host بدم و دقیقا چه آدرسی رو باز کنم؟
فایل هاست زمانی باید ویرایش بشه که میخواید بجای localhost از دامنه یا عبارت دیگه استفاده کنید. ما در این خصوص نیازی ندیدیم توضیح بدیم کاربر گیج بشه. اگر اون رو تغییری ندادید سایت در لوکال هاست باید بدون مشکل بالا بیاد. اگر ادرس novinadmin.com رو میزنید باید سایت ما بالا بیاد. اگر غیر از این هست احتمالا نرم افزار xamp مشکلی داره و باید مجدد نصب بشه
با سلام لطفا نحوه راه اندازی وردپرس لوکال را بعد از طراحی سایتمون بر روی هاست و نصب دامین توضیح دهید.
درود بر شما:
خرید هاست و دامنه و اتصالشون با هم رو در مقالات دسته بندی “آموزش میزبانی وب-دامنه” توضیح دادیم. همچنین در دوره آموزشی “پشت پرده صنعت هاستینگ” خرید هاست و اتصال هاست و دامنه رو به صورت فشرده و ویدئویی توضیح دادیم. برای انتقال دیتا از لوکال هاست به هاست اصلی هم میتونید از افزونه Duplicator استفاده کنید.